Use third-party extensions: You can install third-party extensions from the Mac App Store, which you can use to expand your set of editing tools in Photos. You can use third-party extensions to create projects such as print products, slideshows, and customized websites. Go to the Mac App Store and look for apps that include Photos project extensions, then download and install them to use them with Photos. This is very good news indeed. I entered Photos extensions in the search bar of the Mac App Store and got 9 apps to come up (as of ). I'm not sure that all are even Photos extensions, either, but for sure, some of them are. I actually bought BeFunky Express for the teeth whitening and skin smoothing abilities. Create everything from gorgeous photo books to professionally framed gallery prints to stunning websites using third-party project extensions like Motif, Mimeo Photos, Shutterfly, ifolor, WhiteWall, Mpix, Fujifilm, and Wix. Download third-party extensions from the Mac App Store.
Apple is stopping the Print service support after September 30, 2018. Try to finish and order. your projects until that date.
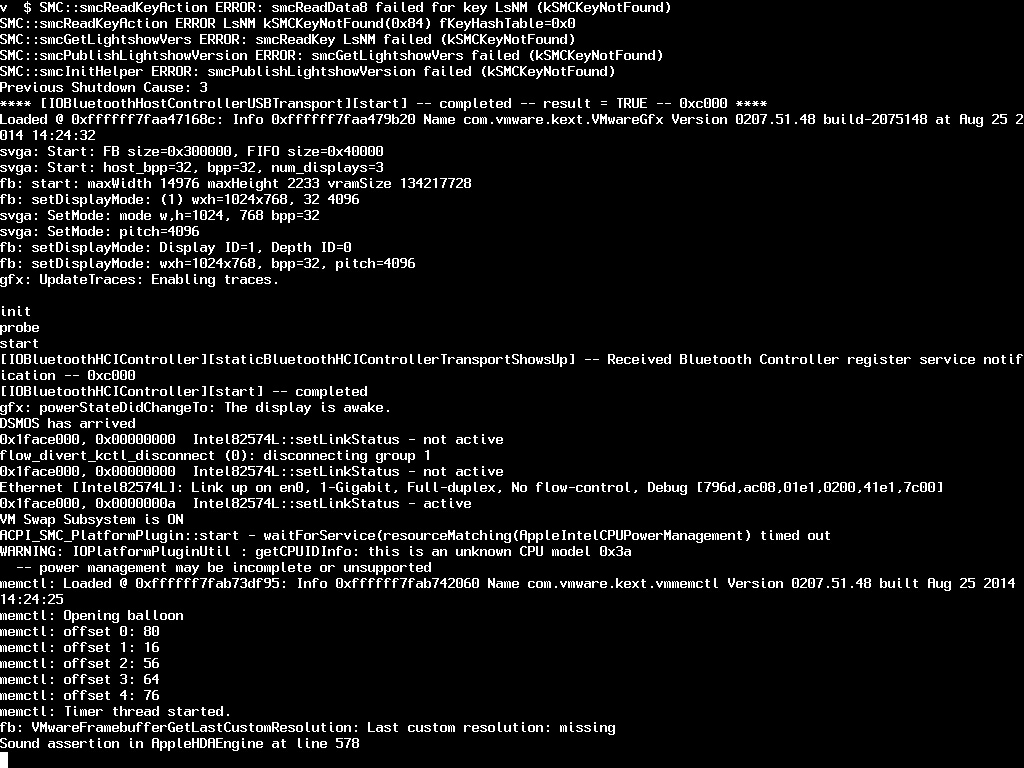
After that date, we can only oder books and calendars using the Print project extensions in Photos 3 on High Sierra or Photos 4 (to be released this autumn).
See these documents:
As listed in this Apple support document: macOS 10.13 High Sierra now supports Photos Project Extensions, and the first extensions appeared at the Mac AppStore.

You can use third-party extensions to create projects such as print products, slideshows, and customized websites. Go to the Mac App Store and look for apps that include Photos project extensions, then download and install them to use them with Photos.
This is very good news indeed. I like to work with Photos for Mac, but the current support for projects (books, calendars, slideshows) is somewhat limited and basic.
Mac Os For My Mac
I found the first apps, that offer project extensions at the App Store:
- ifolor designer: Create books, calendars, order prints, free
- GoodTimes Collages 21.99€
- Wix photo Albums: Online Web Galleries, free
- White Wall: Create Wall Arrangements of Photos, free
- Mimeo Photos: Photobooks, cards, calendars, free
Has anyone tried these new extensions and can give recommendations?
To search the App Store for Photos project extensions, we can use this search string:
Mac Os Extensions
appex:com.apple.photo-project

And to search the AppStore for more photo editing extensions, use:
appex:com.apple.photo-editing
The project extensions will appear, once installed, when we click the ➕ to the right of 'projects' in the sidebar:
This user tip was generated from the following discussion: Photos project extensions are here
Third-party apps and extensions expand your editing options in Photos for iOS and macOS. You can apply edits from multiple apps and extensions to one photo, or use any combination of apps and extensions plus the editing tools built into Photos.
Use third-party extensions on your iPhone, iPad, or iPod touch
Learn how to find apps with Photos extensions for your iOS device, turn on the extensions, and then use them to edit photos.
Install iOS apps that offer extensions
Use the App Store on your device to find and install apps that allow full editing from Photos or include extensions for Photos. Apps that include Photos extensions often say so in their descriptions; search for terms like 'Photos extension' to explore more apps.
You can also choose from the apps listed in Edit Images Faster With Photo Extensions on the App Store.
Turn on extensions on your iOS device
After you install apps that include Photos extensions on your iPhone, iPad, or iPod touch, turn the extensions on:
- Open the Photos app, then tap a photo.
- Tap Edit, and then tap .
- In the menu that appears, swipe to the left until you see the More button, and then tap it.
- You see your apps that include Photos extensions. You can turn them on or off, or drag them up or down to change their order. When you're finished, tap Done.
Extensions For Mac Os Photoshop Elements
Edit photos with extensions on your iOS device
- Open the Photos app, then tap a photo.
- Tap Edit, then tap .
- Select an app from the menu that appears.
- Edit the photo with the extension's tools.
- When you're satisfied with your edits, click Done. You can choose another extension to apply more edits to the photo, or use any of the editing tools that are built into Photos.
- If you're finished with all edits, click Done to exit the edit mode.
Use third-party extensions on your Mac
Learn how to find apps with Photos extensions for your Mac, turn on the extensions, and then use them to edit photos.
Install Mac apps that allow editing or offer extensions
Photos for macOS makes finding third-party apps easy:
- Double-click a photo in your library to open it in single view, then click Edit.
- Click , then choose App Store.
The Mac App Store opens to a selection of third-party photo editing apps that are compatible with Photos.
You can also choose from the apps listed in Extensions for Fast Photo Edits on the App Store.
Turn on extensions on your Mac
After you install apps that include Photos extensions on your Mac, turn the extensions on:
- Choose Apple () menu > System Preferences, then click Extensions.
- Click Photos Editing in the left sidebar. Your apps that include Photos extensions appear.
- Turn on the extensions that you want to use in Photos. You can also drag them up or down to adjust the order that they appear in Photos.
Edit photos with extensions on your Mac
- Double-click a photo in your library to open it in single view, then click Edit.
- Click .
- Choose an app from the menu that appears.
- Edit the photo with the extension's tools that appear.
- When you're satisfied with your edits, click Save Changes. You can choose another extension to apply more edits to the photo, or use any of the editing tools that are built into Photos.
- If you're finished with all edits, click Done to exit the edit mode.
Edit photos within third-party apps on your Mac
With Photos for macOS High Sierra and later, you can send a photo to most third-party photo apps for editing, then save the changes right back into your library.
- Control-click a photo and choose Edit With from the contextual menu. Then choose from the list of third-party editing apps on your Mac. You can also click a photo and then choose Image > Edit With in the menu bar.
- The photo opens in the third-party app that you chose. Make your edits, and then save.
If the app saves photos in a non-standard format, look for an option to save as JPEG or another format that Photos supports.
Your edited photo appears automatically in Photos.
Learn more
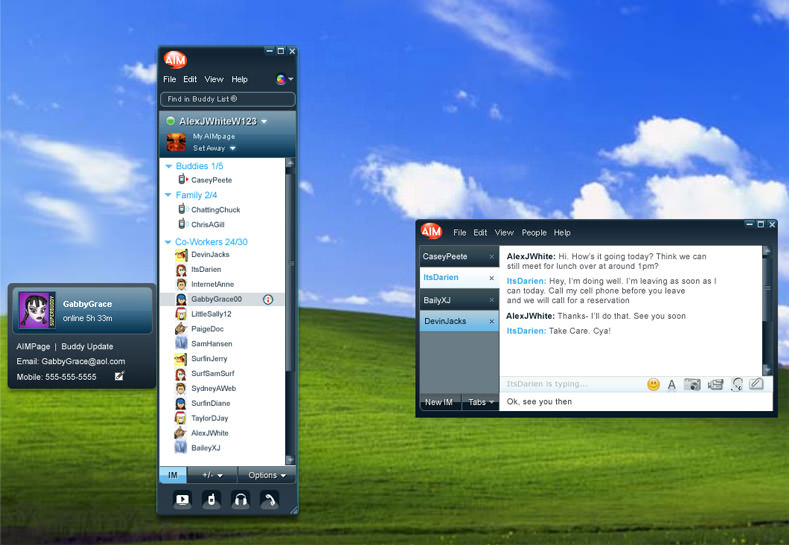
After that date, we can only oder books and calendars using the Print project extensions in Photos 3 on High Sierra or Photos 4 (to be released this autumn).
See these documents:
As listed in this Apple support document: macOS 10.13 High Sierra now supports Photos Project Extensions, and the first extensions appeared at the Mac AppStore.
You can use third-party extensions to create projects such as print products, slideshows, and customized websites. Go to the Mac App Store and look for apps that include Photos project extensions, then download and install them to use them with Photos.
This is very good news indeed. I like to work with Photos for Mac, but the current support for projects (books, calendars, slideshows) is somewhat limited and basic.
Mac Os For My Mac
I found the first apps, that offer project extensions at the App Store:
- ifolor designer: Create books, calendars, order prints, free
- GoodTimes Collages 21.99€
- Wix photo Albums: Online Web Galleries, free
- White Wall: Create Wall Arrangements of Photos, free
- Mimeo Photos: Photobooks, cards, calendars, free
Has anyone tried these new extensions and can give recommendations?
To search the App Store for Photos project extensions, we can use this search string:
Mac Os Extensions
appex:com.apple.photo-project
And to search the AppStore for more photo editing extensions, use:
appex:com.apple.photo-editing
The project extensions will appear, once installed, when we click the ➕ to the right of 'projects' in the sidebar:
This user tip was generated from the following discussion: Photos project extensions are here
Third-party apps and extensions expand your editing options in Photos for iOS and macOS. You can apply edits from multiple apps and extensions to one photo, or use any combination of apps and extensions plus the editing tools built into Photos.
Use third-party extensions on your iPhone, iPad, or iPod touch
Learn how to find apps with Photos extensions for your iOS device, turn on the extensions, and then use them to edit photos.
Install iOS apps that offer extensions
Use the App Store on your device to find and install apps that allow full editing from Photos or include extensions for Photos. Apps that include Photos extensions often say so in their descriptions; search for terms like 'Photos extension' to explore more apps.
You can also choose from the apps listed in Edit Images Faster With Photo Extensions on the App Store.
Turn on extensions on your iOS device
After you install apps that include Photos extensions on your iPhone, iPad, or iPod touch, turn the extensions on:
- Open the Photos app, then tap a photo.
- Tap Edit, and then tap .
- In the menu that appears, swipe to the left until you see the More button, and then tap it.
- You see your apps that include Photos extensions. You can turn them on or off, or drag them up or down to change their order. When you're finished, tap Done.
Extensions For Mac Os Photoshop Elements
Edit photos with extensions on your iOS device
- Open the Photos app, then tap a photo.
- Tap Edit, then tap .
- Select an app from the menu that appears.
- Edit the photo with the extension's tools.
- When you're satisfied with your edits, click Done. You can choose another extension to apply more edits to the photo, or use any of the editing tools that are built into Photos.
- If you're finished with all edits, click Done to exit the edit mode.
Use third-party extensions on your Mac
Learn how to find apps with Photos extensions for your Mac, turn on the extensions, and then use them to edit photos.
Install Mac apps that allow editing or offer extensions
Photos for macOS makes finding third-party apps easy:
- Double-click a photo in your library to open it in single view, then click Edit.
- Click , then choose App Store.
The Mac App Store opens to a selection of third-party photo editing apps that are compatible with Photos.
You can also choose from the apps listed in Extensions for Fast Photo Edits on the App Store.
Turn on extensions on your Mac
After you install apps that include Photos extensions on your Mac, turn the extensions on:
- Choose Apple () menu > System Preferences, then click Extensions.
- Click Photos Editing in the left sidebar. Your apps that include Photos extensions appear.
- Turn on the extensions that you want to use in Photos. You can also drag them up or down to adjust the order that they appear in Photos.
Edit photos with extensions on your Mac
- Double-click a photo in your library to open it in single view, then click Edit.
- Click .
- Choose an app from the menu that appears.
- Edit the photo with the extension's tools that appear.
- When you're satisfied with your edits, click Save Changes. You can choose another extension to apply more edits to the photo, or use any of the editing tools that are built into Photos.
- If you're finished with all edits, click Done to exit the edit mode.
Edit photos within third-party apps on your Mac
With Photos for macOS High Sierra and later, you can send a photo to most third-party photo apps for editing, then save the changes right back into your library.
- Control-click a photo and choose Edit With from the contextual menu. Then choose from the list of third-party editing apps on your Mac. You can also click a photo and then choose Image > Edit With in the menu bar.
- The photo opens in the third-party app that you chose. Make your edits, and then save.
If the app saves photos in a non-standard format, look for an option to save as JPEG or another format that Photos supports.
Your edited photo appears automatically in Photos.
Learn more
- When you edit a photo with third-party extensions or the built-in tools that Photos offers, you can always start over with the original photo. Open the photo in edit mode, then click Revert to Original on your Mac or tap Revert if you're using an iOS device.
- If you use iCloud Photos, remember that it keeps your photos organized and up to date everywhere that you use the same Apple ID. So any edits that you make on one device appear on your other devices too.
